안드로이드 스마트폰 주소록의 경우, 대개 휴대폰 연락처로 저장하기도 하지만, 추후 연락처 분실 등을 감안하여, 구글 주소록을 연동하여 사용하는 경우가 많습니다. 이때 연동하고 있는 구글 주소록 연락처 일괄 수정하는 방법에 대해서 알려드리도록 하겠습니다.
해당 구글 주소록 연락처 일괄 수정하는 순서로는 구글 연락처 정보 내보내기를 시행한 후 정보 수정을 마친 다음, 구글 연락처 가져오기를 시행하는 것으로 마무리됩니다.
자세한 구글 주소록 연락처 일괄 수정하는 방법은 아래 목차 순으로 설명드리겠습니다.
- 구글 홈페이지, 주소록 메뉴 선택
- 주소록/내보내기/CSV 형식으로 저장하기
- 엑셀로 CSV 파일 열기 후 파일 깨짐 수정
- CSV 파일 메모장 열기 후 ANSI 형식으로 저장
- 엑셀로 파일 열기 후, 정보 수정
- 구글 주소록의 가져오기 실행
구글 주소록 연락처 일괄 수정하는 방법
1. 구글 홈페이지, 주소록 메뉴 선택
구글 홈페이지에 접속한 후, 우측 상단에 있는 주소록을 선택하여 실행해준다.
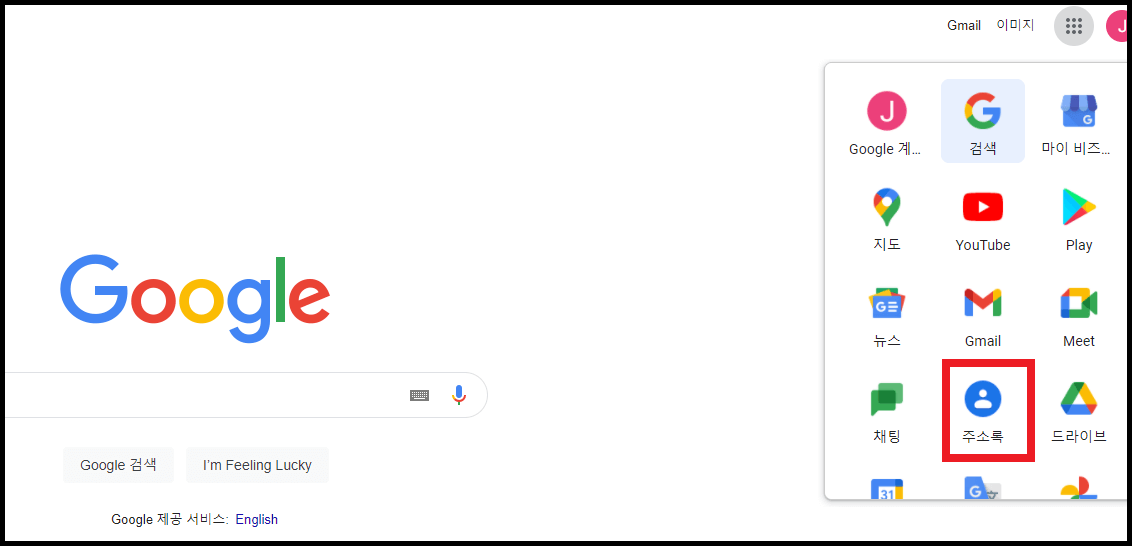
2. 주소록/내보내기/CSV 형식으로 저장하기
구글 주소록 좌측 메뉴에서 내보내기 메뉴를 선택하면, 연락처 내보내기 팝업이 실행된다. 여기서 변경할 전화번호 연락처를 선택 후 구글 CSV 형식을 선택한 후 내보내기를 실행한다.
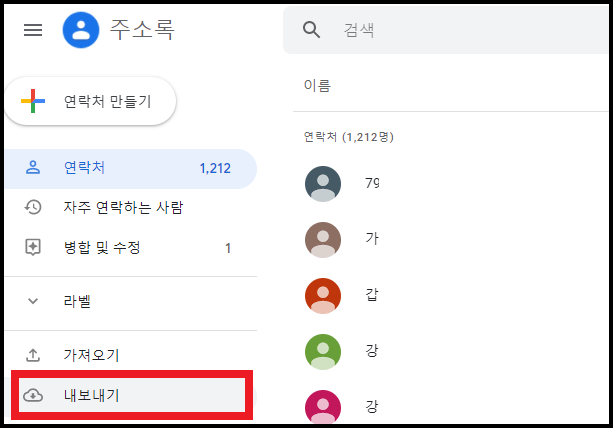
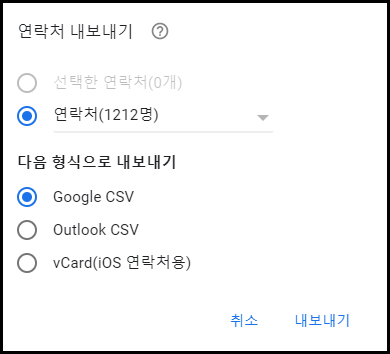
3. 엑셀로 CSV 파일 열기 후 파일 깨짐 수정
다운로드된 구글 주소록 연락처 파일을 엑셀로 파일 열기 하게 되면, 하단 이미지와 같이 텍스트가 깨진 것을 확인할 수 있다. 이에 텍스트 인코딩 형식을 바꿔줘야 한다.

3. CSV파일 메모장 열기 후 ANSI 형식으로 저장
CSV 파일을 하단 좌측 이미지와 같이 메모장 프로그램으로 열기 후, 다른 이름으로 저장한다. 이때 하단 우측 이미지와 같이 인코딩 형식을 ANSI 형식으로 선택 후, 파일 형식은 모든 파일, 파일 이름의 끝에 확장자. CSV로 지정 후 저장 버튼을 눌러준다.


4. 엑셀로 파일 열기 후, 정보 수정
앞서 ANSI 형식으로 저장된 CSV 파일을 엑셀로 파일 열기 하면, 하단 좌측과 같이 주소록 정보가 노출이 된다. 해당 정보 중 수정할 내용을 선택, 변경하여 준 다음 해당 파일을 저장하여 준다.
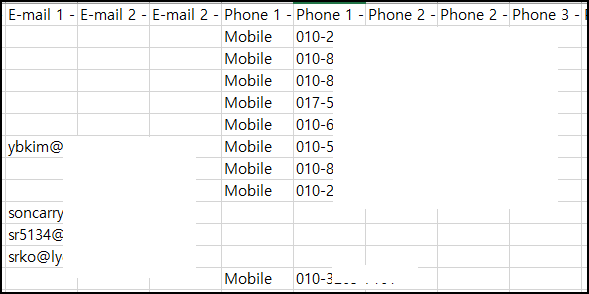
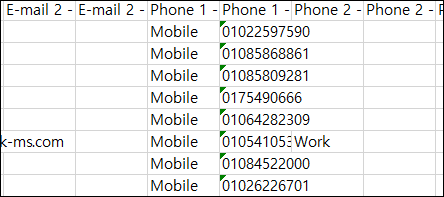
5. 구글 주소록의 가져오기 실행
수정된 CSV 형식의 파일을 구글 주소록 가져오기 메뉴를 이용하여, 가져오기를 실행한 후 수정된 연락처 정보를 반영합니다.

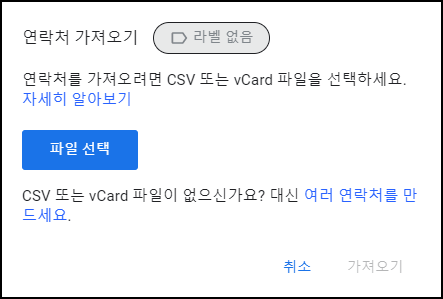
이상 구글 주소록 연락처 일괄 수정하는 방법에 대해서 알려 드렸습니다. 해당 정보 외에 전화번호 하이픈(-) 제거하는 방법이 궁금하신 분은 아래 링크를 참조하여 주시기 바랍니다.
엑셀 하이픈(-) 제거, 삭제 방법 3가지
오늘은 엑셀 하이픈(-) 제거 및 삭제 방법 사례 3가지에 대해서 기술하여 드리겠습니다. 전화번호부에 입력된 하이픈(-)을 제거할 경우나, 우편번호에 입력된 하이픈(-)을 제거할 때 꼭 필요한 엑
hongejae.tistory.com

'IT' 카테고리의 다른 글
| 블린즈 스마트워치 문자 메시지 수신 오류 해결 방법 - 채팅플러스 (0) | 2021.07.21 |
|---|---|
| 블린즈 스마트워치 U12 발신자 정보 표시하는 방법 (0) | 2021.07.20 |
| 스마트폰 하이픈(-) 없이 전화번호 저장하는 방법 (0) | 2021.07.19 |
| 엑셀 하이픈(-) 제거, 삭제 방법 3가지 (0) | 2021.07.13 |
| 초보 블로그 팁 - 키워드마스터 사용하기 (0) | 2021.02.14 |




